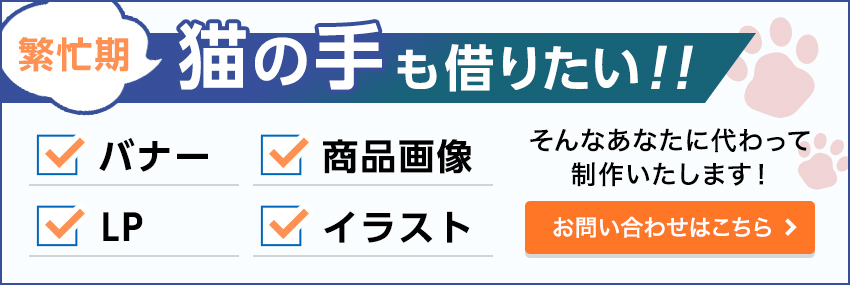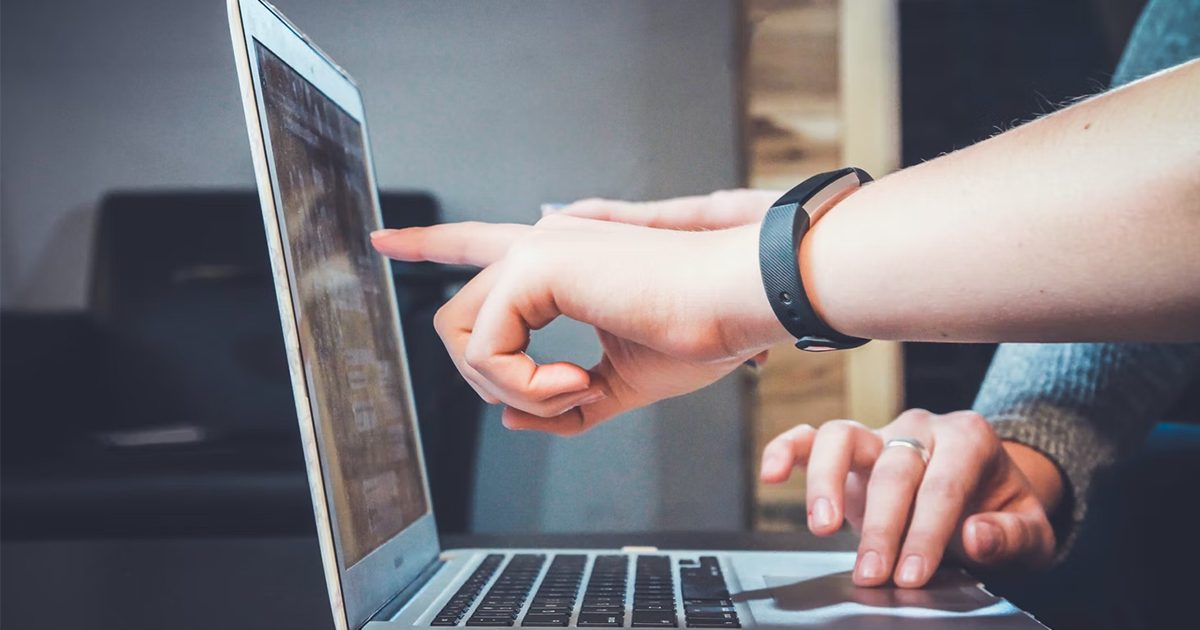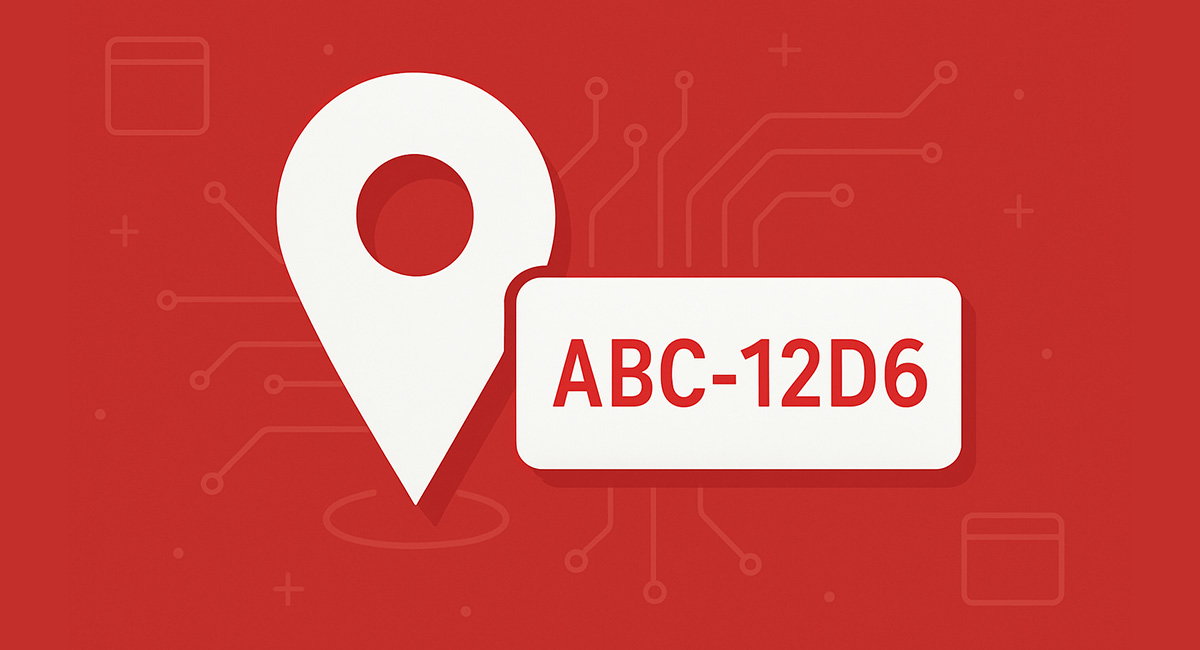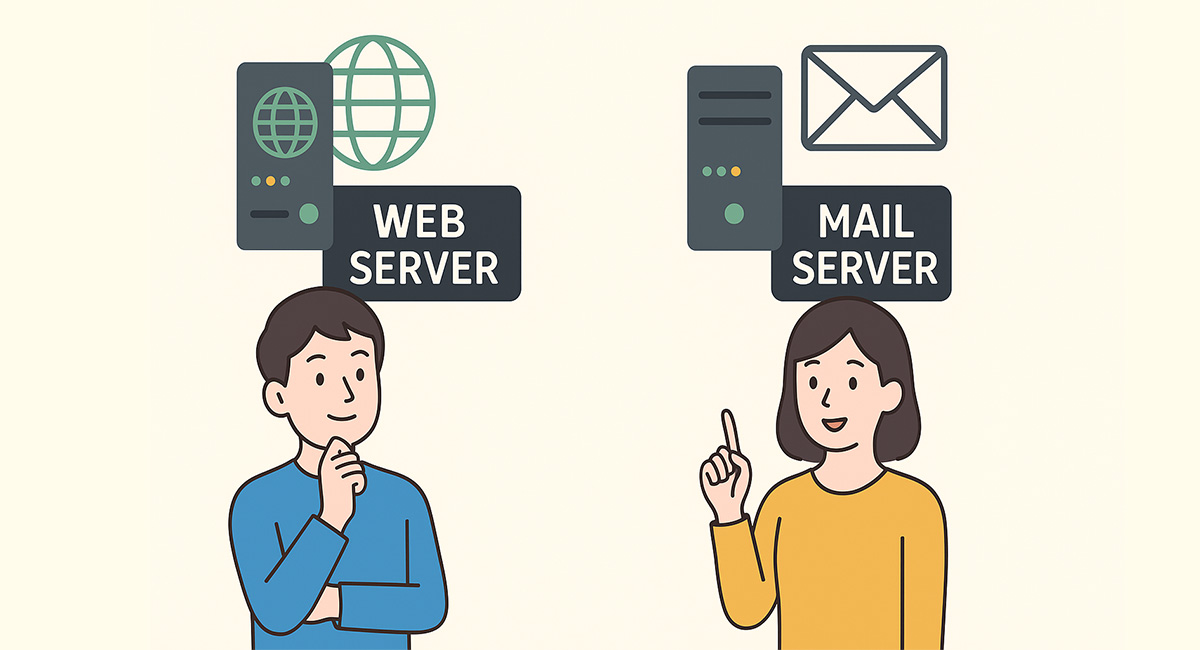Illustratorの作業中、ついやってしまいがちなケアレスミスというものがあります。
ドキュメントカラーの設定を誤ったまま作業してしまう、無駄な孤立点を残したまま作業してしまうetc。
些細なことかもしれませんが、原稿入稿の際にトラブルのもとになってしまったり、作業時間をロスしてしまう要因にもなりかねません
今回はIllustratorを使用した、作業効率を上げるとともに、作業上のケアレスミスを防ぐために押さえておきたい項目をいくつかまとめました。
1.ドキュメントのカラーモード設定
制作しているものが印刷用ならCMYK、Web用ならRGBとカラーモードはしっかりと設定しておきましょう。
ドキュメントのカラーモードもそうですが、配置する画像についてもIllustratorではCMYK・RGBを使い分ける必要があります。
2.トンボ・スマートガイドはレイヤーを分けておく
作業中にトンボやスマートガイドがずれてしまうと、その後の作業にも影響を与えることになります。
意図せずトンボやスマートガイドが移動しないように、Illustratorではレイヤーを分けた上でロックしておくとよいでしょう。
3.IllustratorでWeb用データ作成時の注意事項
・少数点以下をなくす
Web上では少数点のサイズ・位置などを再現することができません。
Illustratorのアートボードの座標を整数値にする、フォントサイズに小数点を使用しないなど、制作時には注意しましょう。
・単位をピクセルに設定
ミリ(mm)やセンチ(cm)のまま作業しないようにしましょう。
・ピクセルプレビューを設定
ピクセルプレビューモードで作業すれば、ピクセルグリッドにスナップすることが可能になります。
・線の位置を内側に設定
線の位置が中心になっていると、スライスを切る時などにうまくいかない場合があります。
4.PDF書き出しは「スクリーン用に書き出し」
納品時にIllustratorのデータをPDFにして保存することがあります。
その際に「別名で保存」→ファイルの種類をPDFにして保存をすると、その後の作業をPDFファイルで行うことになります。
そういった無駄な作業時間を増やさないために、PDFの書き出しは「スクリーン用に書き出し」をするのがおすすめです。
PDFを書き出した後も、そのままAiデータとして編集することができます。
5.グループ化を使用する
同じセクション・ブロックごとにグループ化しておくことで、作業効率アップやケアレスミス防止にもなります。
6.孤立点を削除
意図していないパスの残りはケアレスミスの原因になります。不要なものはアートボードに残さないようにしましょう。
また孤立点だけでなく、基本的にIllustrator上で必要のないデータは最終的には残しておかないようにしましょう。
データを軽くするだけでなく、Aiデータを引き継いだ制作者の無駄な判断時間を削減することにもつながります。
孤立点はタブの「選択」→「オブジェクト」→「孤立点」を選ぶと、一括で選択することが可能です。
7.非表示レイヤーを表示・削除
Illustrator上の不要なレイヤーは削除しておくとよいでしょう。
データを軽くしたり、印刷や入稿時に誤って表示されるのを防ぐことにつながります。
8.画像配置は「埋め込み」ではなく「リンク」で行う
画像はリンクで行うのがベター。なぜなら埋め込みを行うよりも動作が軽く済みます。
ただしリンク切れが起こらないように注意が必要です。
・リンクの特徴
リンクはIllustrator内に画像の情報を持たせずにプレビューで表示させる方法です。
同じ画像をリンクしている場合は一つ分のファイルサイズで済んだり、Illustratorで作成したファイルサイズが重くなりにくいため、保存時間が短縮されます。
通常は作成ファイルのサイズを軽くしておくためにリンクで配置をして作成します。
ただしデータ入稿時に配置している画像データを一緒に送らないと、リンク切れが発生してしまうので注意が必要です。
・埋め込みの特徴
埋め込みは他のアプリケーションに依存せず、画像を表示させる方法です。
画像を埋め込むことで、リンク切れを防ぐことができますが、その分Illustratorのファイルサイズは大きくなっていきます。
大量に画像データを使用するチラシやパンフレットでは不向きだと言えます。
参考:Illustratorのパッケージ機能を使って間違いのない入稿データを作る方法
9.ショートカットを覚える
どのデザインソフトにも当てはまることですが、Illustratorにおいてもショートカットを覚えることで作業効率はぐんと上がります。
下記のショートカットは使用を癖付けておくことをおすすめします。
Illustratorでよく使うショートカット
| すべて選択 | Ctrl + A |
| コピー | Ctrl + C |
| カット | Ctrl + X |
| ペースト | Ctrl + V |
| 前面へペースト | Ctrl + F |
| 背面へペースト | Ctrl + B |
| 同じ位置へペースト | Ctrl + Shift+V |
| ウィンドウを閉じる | Ctrl + W |
| 長方形ツール | M |
| 楕円ツール | L |
| ダイレクト選択ツール | A |
| 選択ツール | V |
| ペンツール | P |
| テキストツール | T |
| スポイトツール | I |
| アートボードツール | Shift + O |
| ズームツール | Z |
| グループ化 | Ctrl + G |
| グループ化解除 | Ctrl + Alt+2 |
| ロック | Ctrl + 2 |
| ロック解除 | Ctrl + Alt+2 |
| カーニング調整 | Ctrl + A |
| 文字を大きくする | Ctrl + A |
| 文字を小さくする | Ctrl + A |
| 文字のアウトライン化 | Ctrl + A |
| 手のひらツール | スペースキー |
| アートボード全体を表示する | Ctrl+0 |
| 選択した項目をガイドに設定 | Ctrl+5 |
| ガイドをシェイプに戻す | Ctrl+Shit+ダブルクリック |
保存前に必ず行いたいショートカット
全ロック解除(Ctrl+Alt+2)+すべて(Ctrl+Alt+3)
これは作業の最後、保存時に行うことをおすすめするIllustratorのショートカットです。
「全ロック解除」も「すべて表示」も入稿前に行う作業ではありますが、日頃からケアレスミスをしないために癖つけておくとよいIllustratorのショートカットです。
とくに「すべて表示」は不要な要素が隠れていないかを確認するためでもあり、また次の制作者にAiファイルを引き継ぐ際にも隠れた要素がない状態で渡すことができるからです。
まとめ:効率化を目指せば防げる
本記事で紹介したIllustratorのデザインワークを実践していただければ、作業効率も上がり、かつ作業時に発生しがちなケアレスミスも防ぐことができるでしょう。
意識しておきたいのは、Aiデータは将来も再使用する可能性があるということです。
不要なデータを残しておかないことはミスも防ぐことにもつながります。そのことをぜひ覚えておきましょう。
弊社ではECサイトの運営やWeb制作以外にも、Illustratorを使用したチラシ・パンフレットなどの紙媒体の制作も承っております。
ぜひお気軽にご相談ください。
新規Webサイト制作・リニューアルのサービス内容はこちらから
Written by
koyama 
Webサイト制作・保守の新着記事
サービス一覧
楽天市場のノウハウとテクニック満載
キャプテンEC