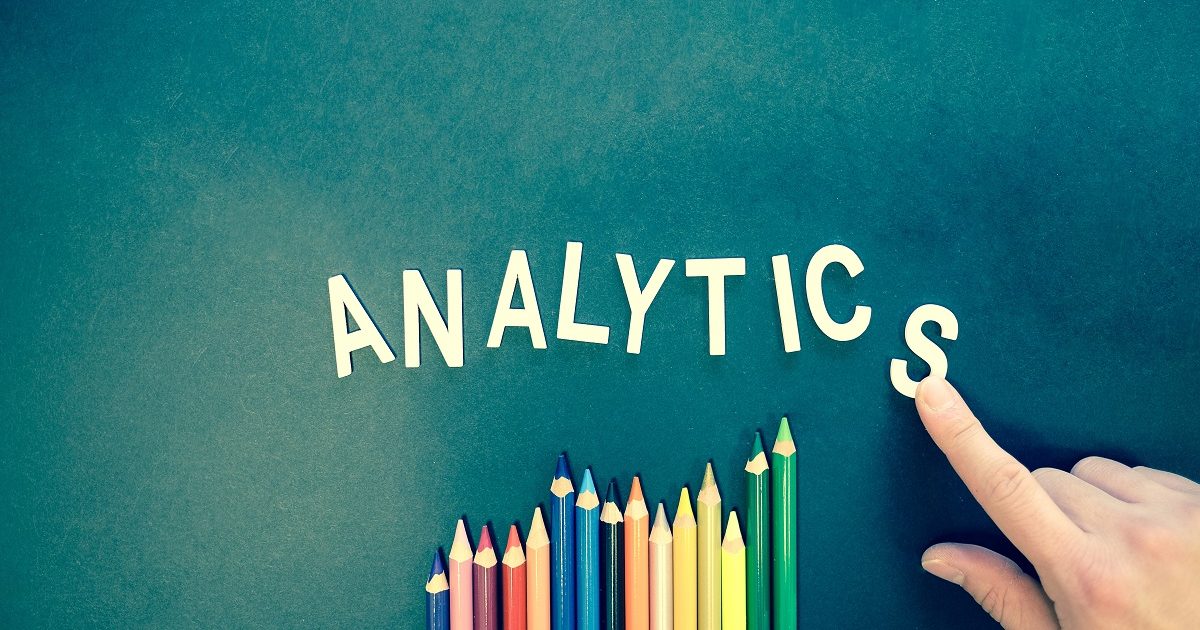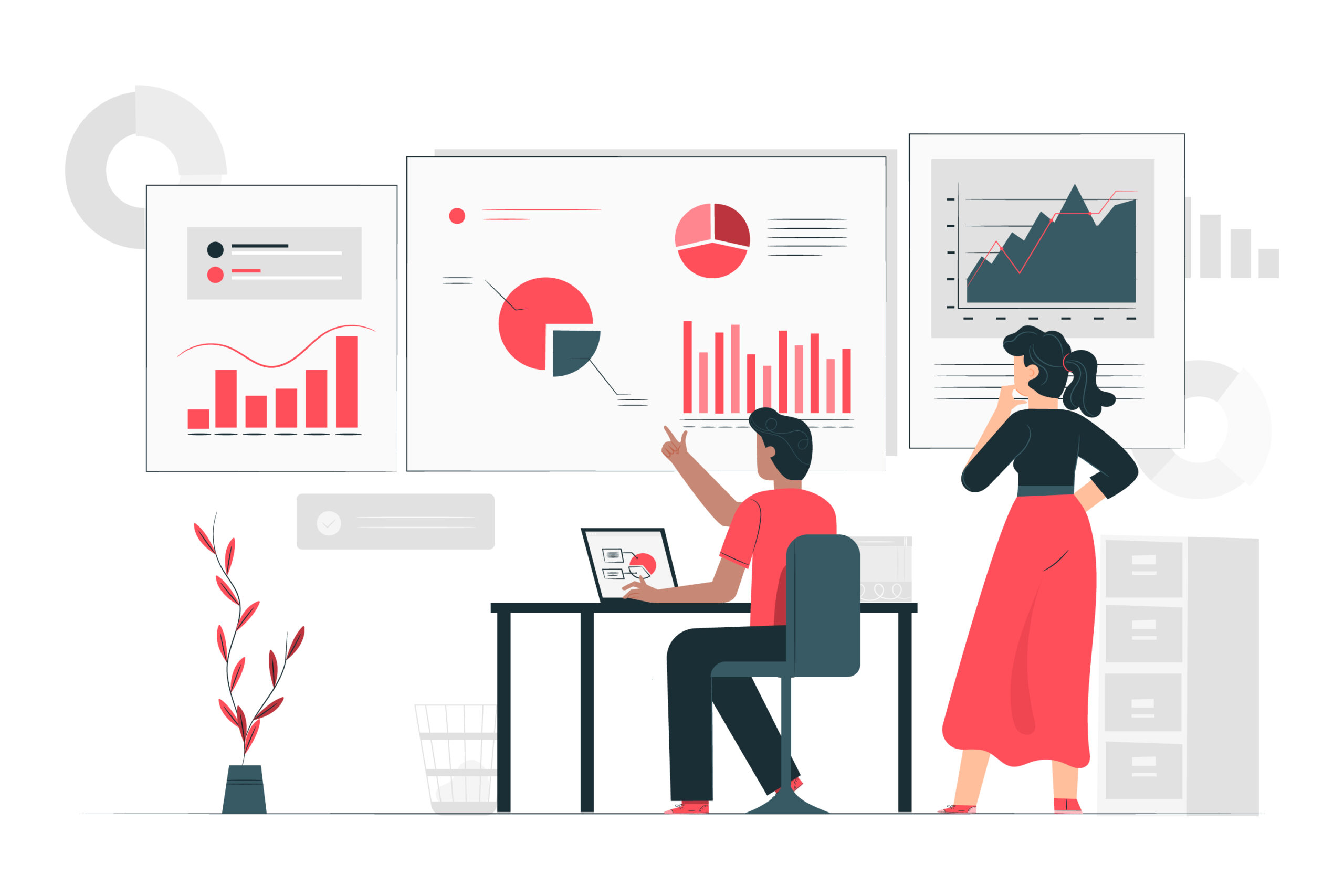※2018年時点の記事です。情報が古い場合がございますので、ご了承ください。
アクセス解析ツールとして有名なGoogleAnalyticsですが、
Webの担当者様でも、
GoogleAnayticsのタグは設定してあるけど分析はしていない・・・という方も
多いのではないでしょうか?
弊社でも、ECサイトのリニューアルや運用のご依頼を受け、
まずGoogleAnalyticsのデータの開示を求めるのですが、
・タグは設置してあるが、初期設定ができていない
・タグは設置してあるが、アカウントがわからない
・タグを設置していない
など、GoogleAnayticsを活用できていないケースが非常に多いです。
Web担当者様は、リニューアル前後のデータの比較や、
運用をアウトソースした前後のデータの比較を上長から求められると思いますので、
そのためにも、必要最低限の設定はおさえておくことをお勧めします。
アカウントがわからない、という場合
Web制作会社か、もしくは、ECの運用を担当している会社がアカウントを持っているはずです。
しかし、それでもわからない場合は、すぐに新規に発行して設置し直しましょう。
初期設定していないと、何故いけないのか?
GoogleAnayticsは、タグの設置だけでは不十分で、正確なデータは計測できません。
例えば、
タグを設置しただけのGoogleAnalyticsのデータを見たときに、ブログへのアクセスが非常に多かったとします。
このデータだけを見ると、
ブログが良く見られている=ユーザーのニーズが高い、と判断できます。
しかし実際は、スタッフ同士でブログをチェックし合っているから
必然的にブログへのアクセスが多くなっている、というケースも少なくありません。
純粋にデータ分析する場合、スタッフのアクセスを除外してデータ分析すべきですが、
初期設定が不十分だと、このようなミスリードの原因となってしまう場合があります。
他にも、CVユーザーの流入元やサイト内行動の傾向などがわからないなど、
分析に必要な情報が欠落することで、精度が落ちてしまいます。
最低限やるべき、3つの設定
(1)フィルタの設定
前述の通り、自社の社員のアクセスは除外しておきましょう。
Web制作会社や、運用会社に管理を任せている場合は、
それらの会社のアクセスも除外しておきましょう。
これで、純粋なユーザーのデータ分析ができるようになります。
▼設定方法
下図の通り、①「管理」をクリック、②「フィルタ」をクリックしてください。
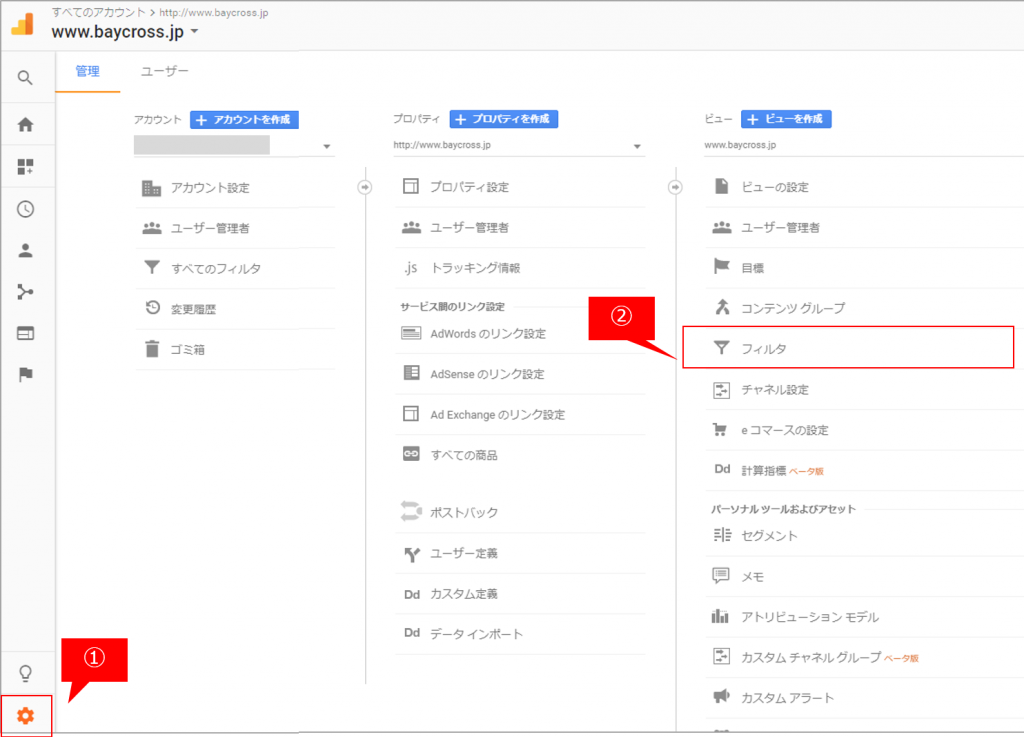
フィルターの設定画面が開きますので、対象となるIPアドレスの除外設定をしてください。
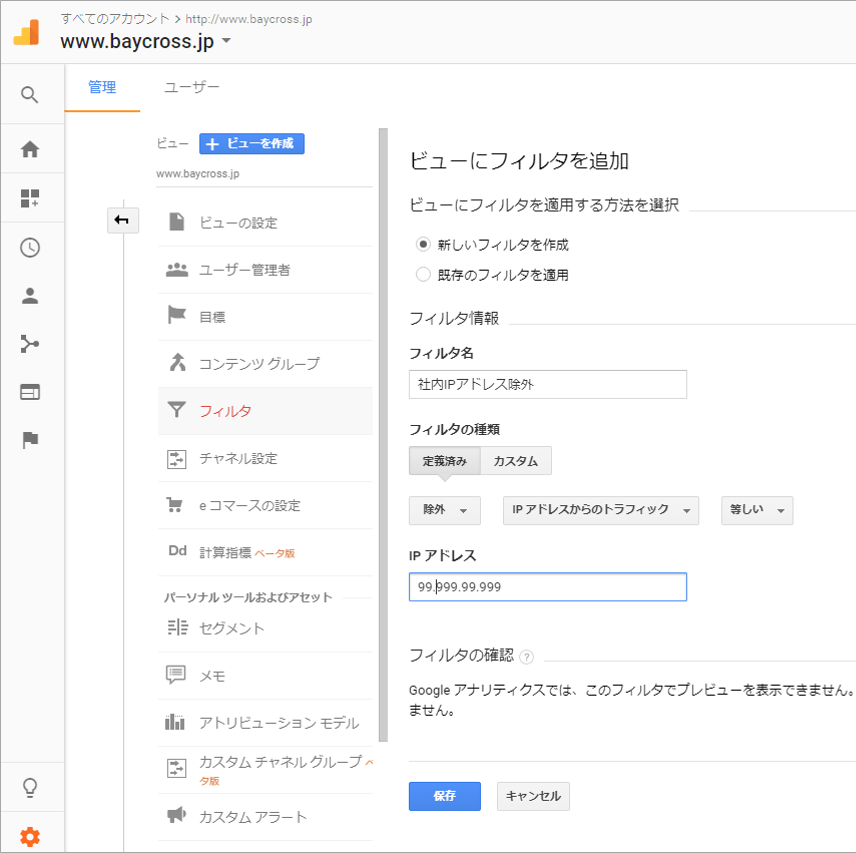
▼IPアドレス除外設定における注意事項
(1)一般的なインターネット接続におけるプロバイダー契約ではIPアドレスは固定で割り振られていません。
IPアドレス除外のフィルタを利用するためには、契約しているプロバイダーに対し、新たに固定IPアドレスを付与してもらう契約を行い、その上で、ルーターに設定する作業が必要となります。
(2)スマホでモバイル回線を使用して閲覧した場合、IPアドレスは固定で割り振られないため、アクセスは計測されてしまいます。
スマホでの表示確認を行う際は、会社所有のWifiに接続して閲覧するようにしてください。
※この場合も、会社所有のwifiに、固定IPアドレスが付与されている必要があります。
(2)ビューの設定
デフォルトのままでも問題ないケースが多いですが、念のため、ビューの設定も確認しておきましょう。
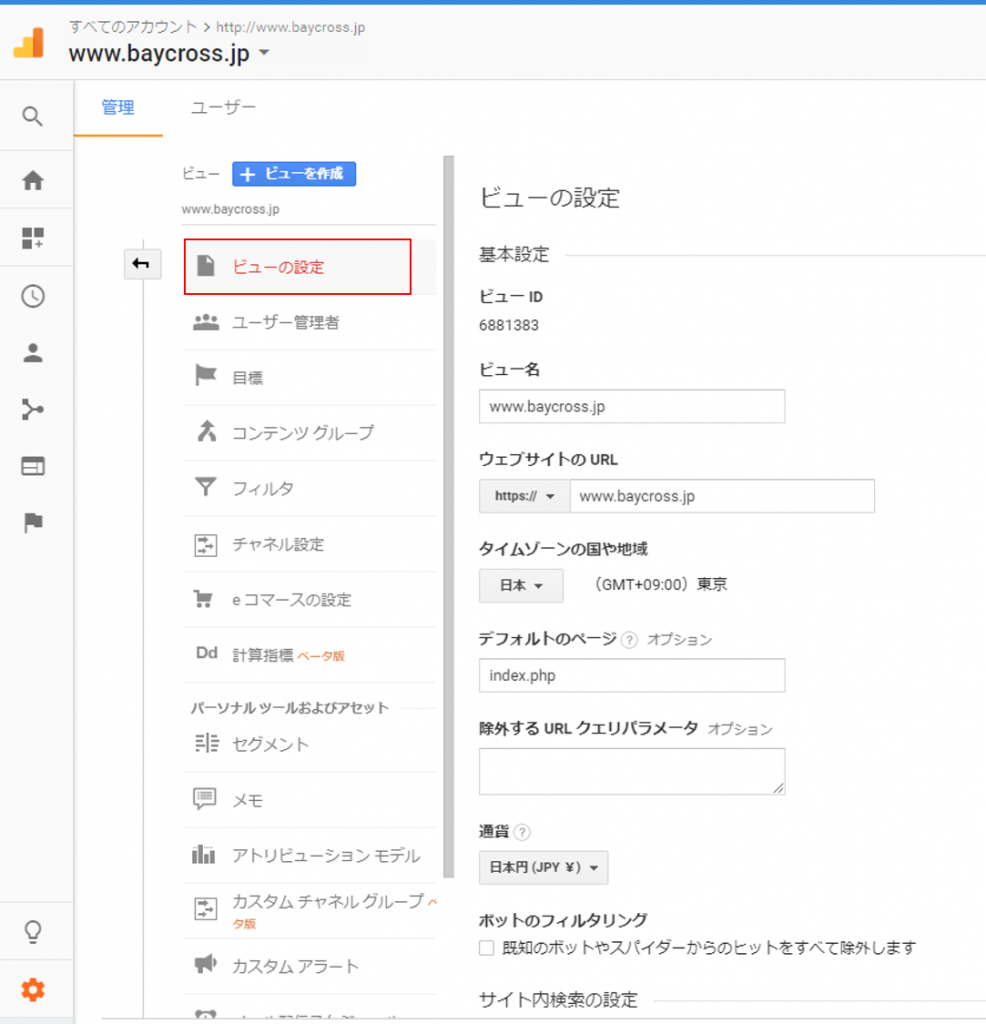
①ウェブサイトのURL
言うまでもありませんが、URLが正しいことを確認してください。
末尾に「/」はつけないように注意してください。
②デフォルトのページ
例えば、TOPページのURLが、「/」または「/index.html」のように複数存在する場合は、この項目を設定してください。
上記のような場合は、この項目に「index.html」と設定しましょう。
設定することで、GoogleAnalyticsのレポート上では、
「/」と「/index.html」が、「/index.html」に統一されて計測されます。
③通貨
目標の値やeコマーストラッキングのデータで使用されます。
国内のWebサイトの場合は、日本円で設定しておきましょう。
(3)目標の設定
CVの計測を設定します。
この設定をすることで、CVユーザーの流入元やサイト内行動などが分析できます。
現在どのようなユーザーが購入しているのか、という情報は、
今後の運用を進めていく上で重要な情報となります。
①目標設定
合致するものを選択してください。
今回は、お問合せ完了を目標と設定しますので、「問い合わせ」を選択します。
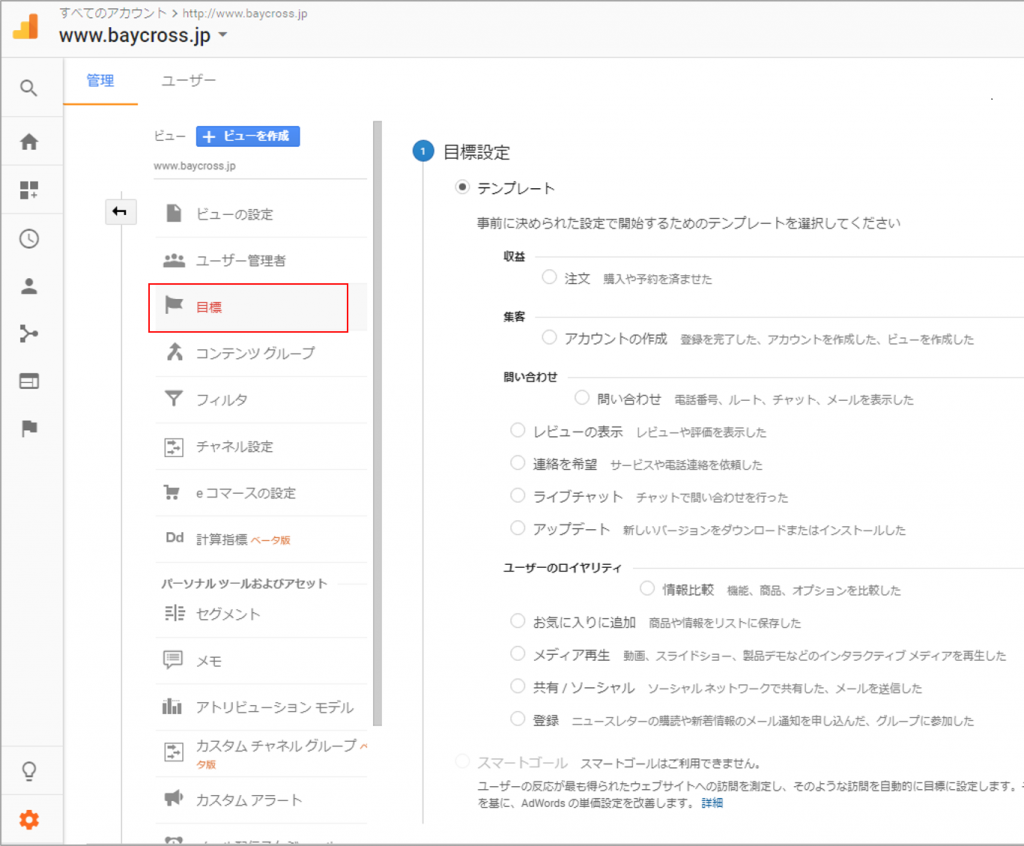
②目標の説明
「タイプ」の項目で、「どうなったら目標達成か」を指定します。
今回は、お問合せ完了ページに到達したらお問合せ完了と判断しますので、「到達ページ」を選択します。
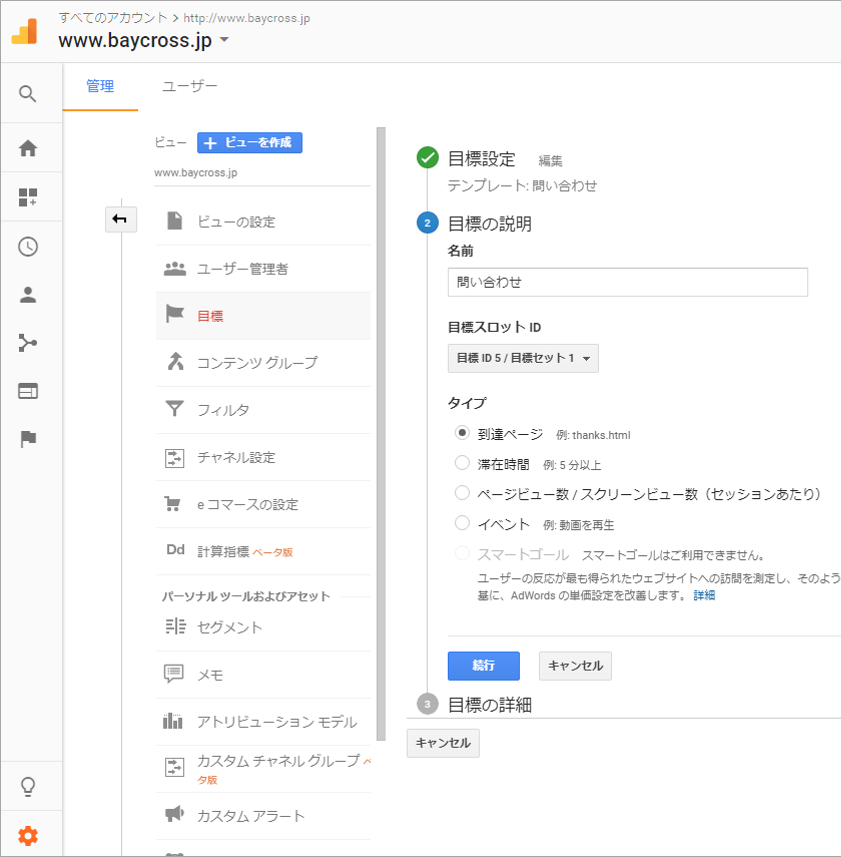
③目標の詳細
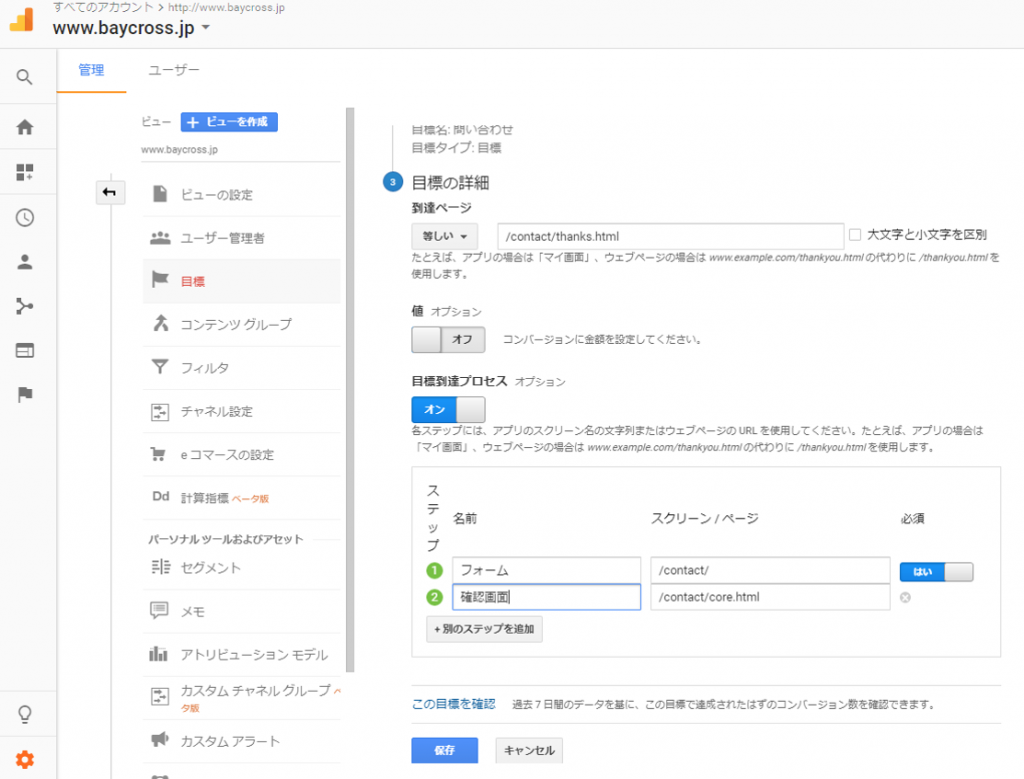
到達ページ:
お問合せ完了ページのURLを設定します。
ドメイン(この場合、www.baycross.jp)以下のURLを設定してください。
目標到達プロセス:
これを設定しておくことで、フォームの途中離脱の数を見ることができます。
ステップ1に、入力フォームのページ、
ステップ2に、確認画面のページを設定しています。
ここで設定するURLも、ドメイン以下のURLを設定してください。
設定結果を確認しましょう
ここまで設定が完了したら、計測が正しくできているか確認しましょう。
リアルタイムセッションにて確認します。
①会社のPCから閲覧して、自身のアクセスが計測されないことを確認
IP除外フィルタの確認をします。
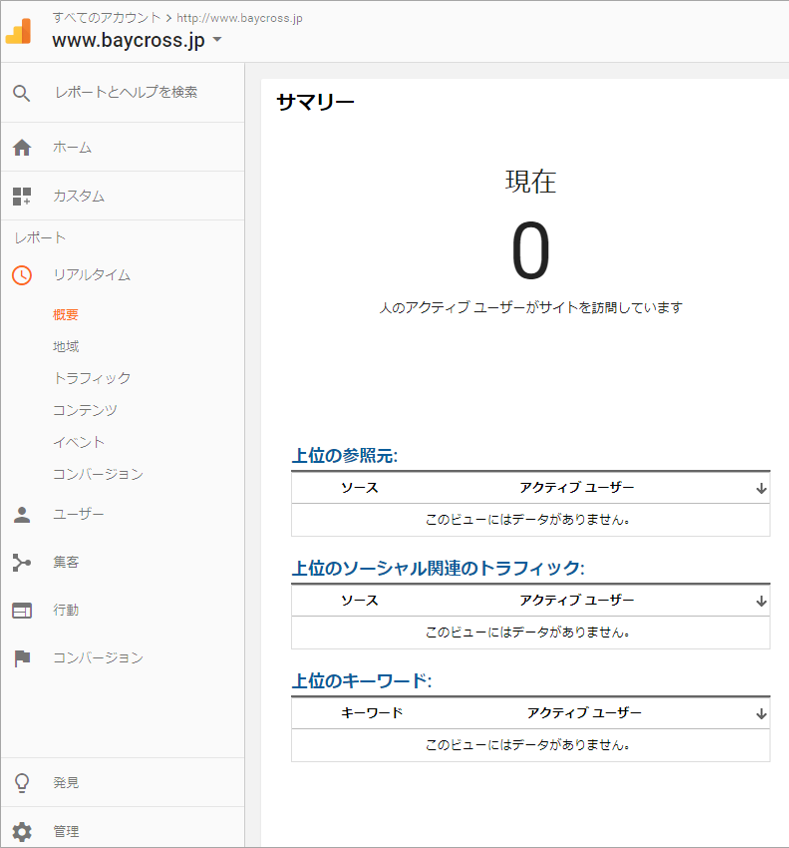
②スマホのモバイル回線で閲覧して、自身のアクセスが計測されることを確認
一般ユーザーのアクセスを計測できることを確認します。
③TOPページを閲覧し、アクティブなページのURLに「index.html」と表示されることを確認
上記、(2)①デフォルトのページを設定している場合のみ確認します。
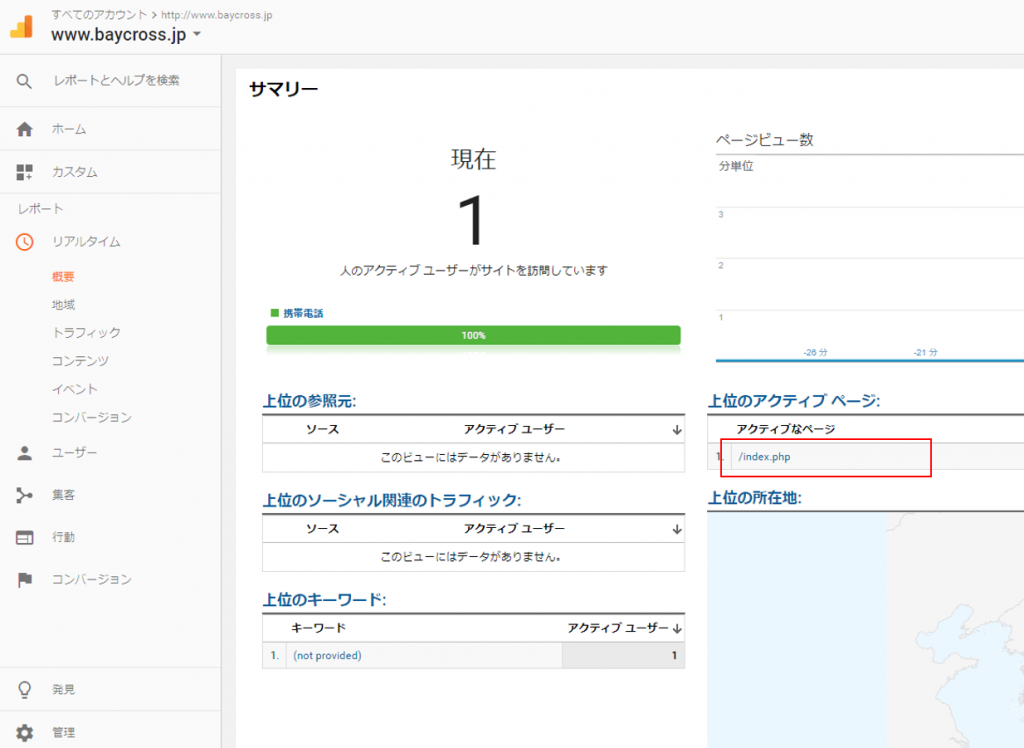
※画像の例ではデフォルトのページ設定を「index.php」と設定しているため、「index.php」が表示されています。
④お問合せフォームからのテスト投稿を行い、目標が計測されることを確認
「お問合せ」に数値が計測されればOKです。
(IP除外されていない、スマホのモバイル回線等でご確認ください)
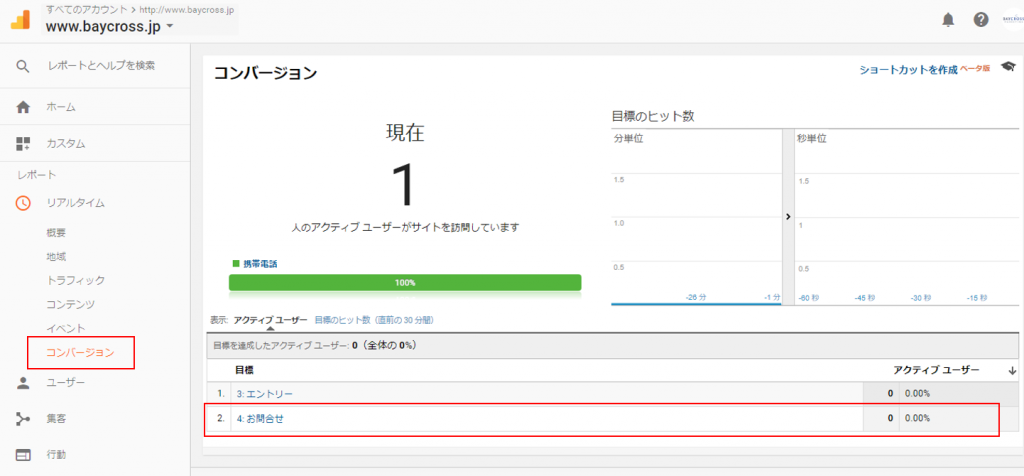
最後に
GoogleAnalyticsはできることが多く、
上記以外にも、分析するうえで必要な設定はたくさんあります。
初期だけでなく、運用の中で出てきた仮説を検証するために
新たに設定を追加していくこともあります。
ただ、使い慣れていない方にとっては何をどう設定すればどんなデータが得られるか、
わからないのが当たり前です。
上記の設定をしておくことで、
余計なデータに惑わされることなくデータ比較ができるようになり、
上長への説明もスムーズになりますので、
是非、これらの初期設定から進めてみてください。
Written by
Imai 
CRM対策・LTV/ NPS向上の新着記事
サービス一覧
楽天市場のノウハウとテクニック満載
キャプテンEC