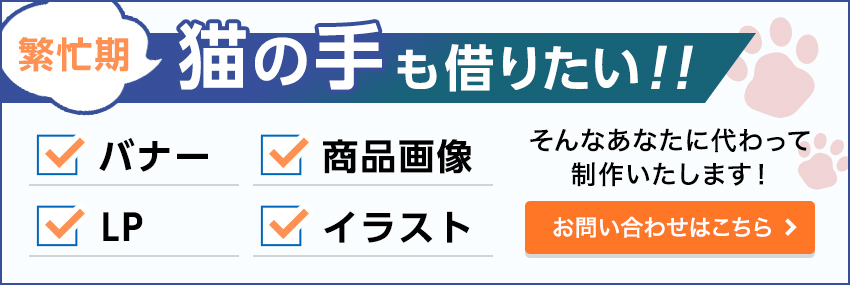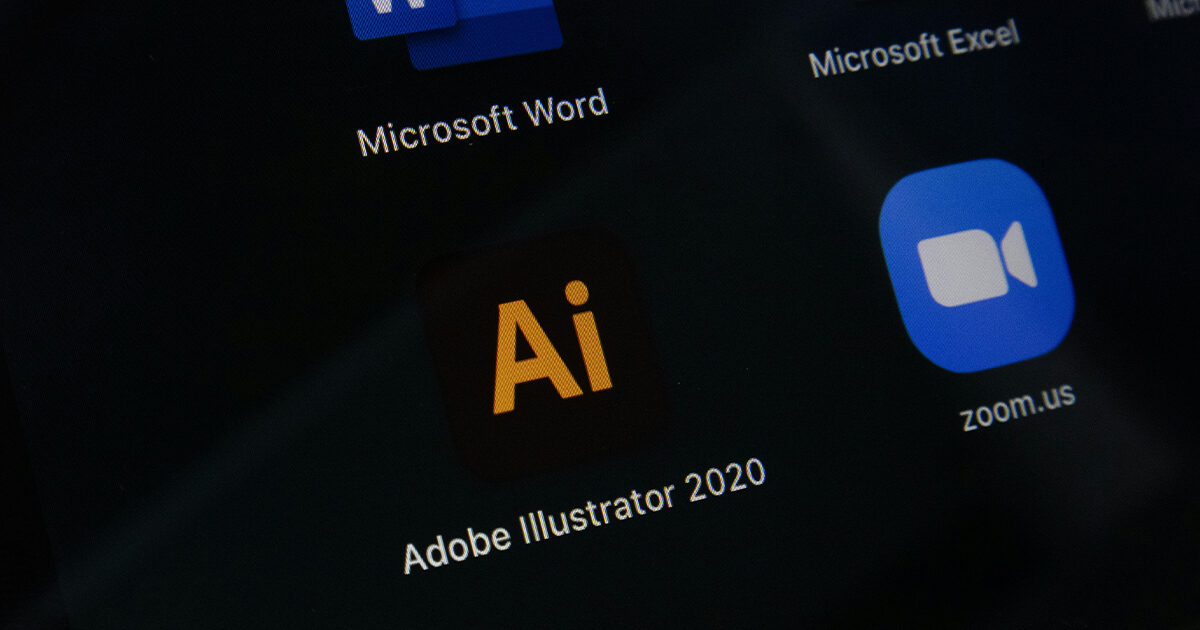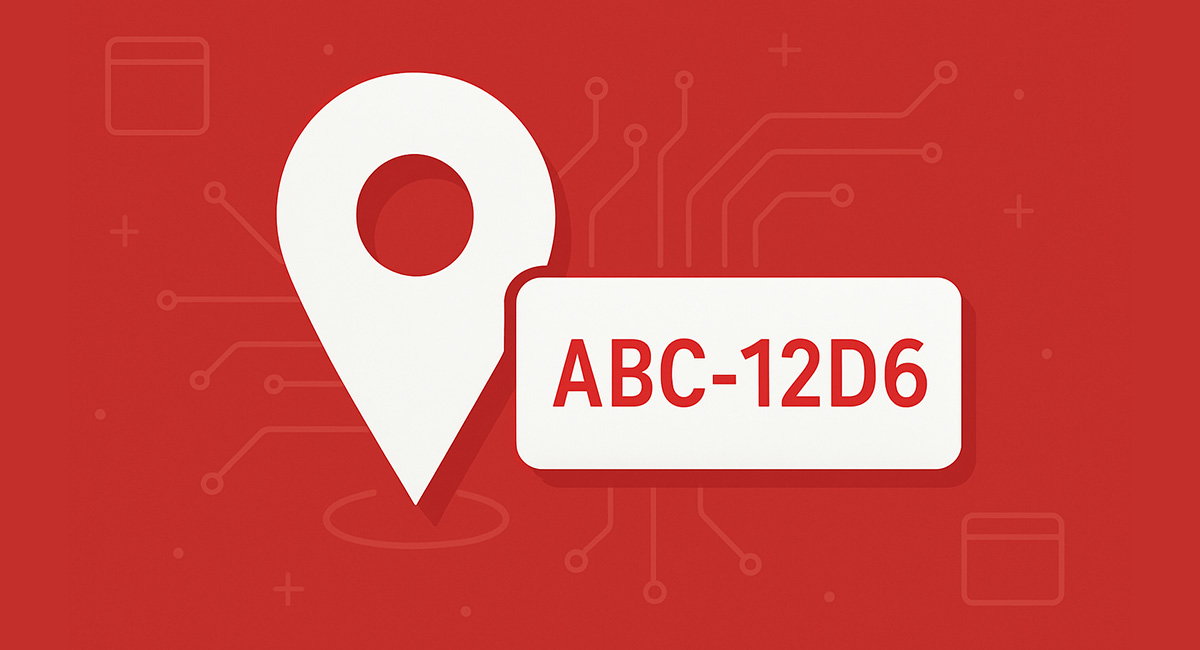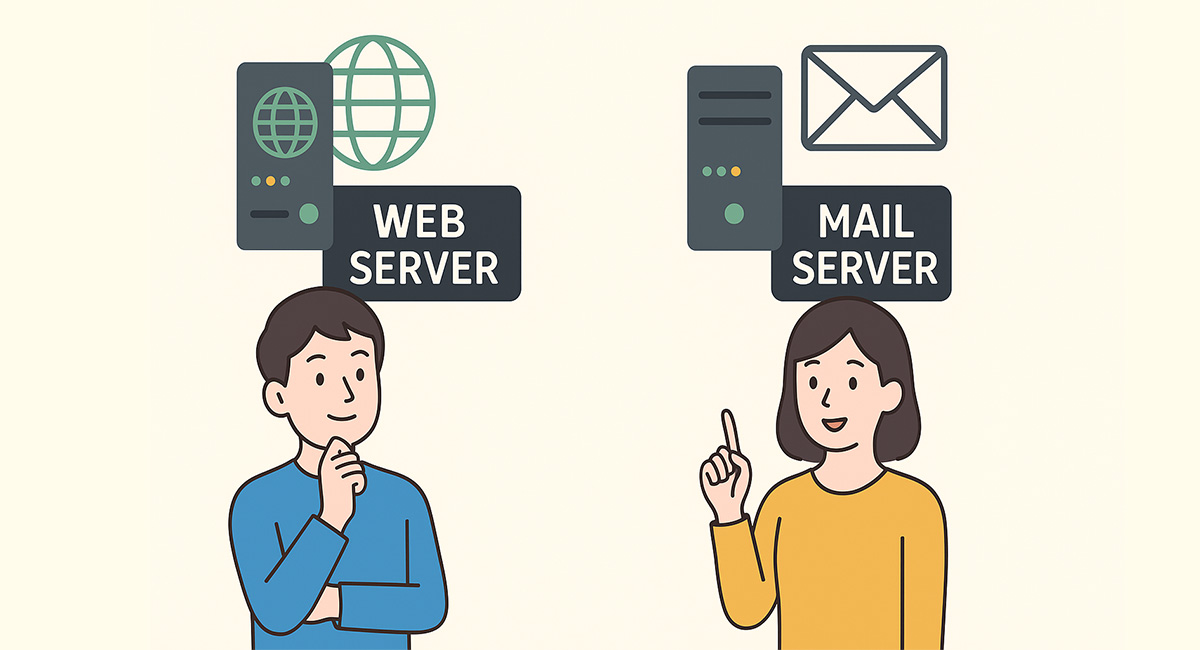デザインをつくるのに必要不可欠な作成ソフト。
その中でも、イラストやDTP制作にはかかせないIllustrator。
本日は、そんなillustratorの中でもまれにみるかもしれないトラブル
オブジェクトが選択ツールで一切動かせなくなった時に行った対処法をご紹介します。
主な症状
Illustratorを起動した直後、こんな症状になりました。
- レイヤーにロックがかかっているわけでもなく、オブジェクトが一切動かせない。
- オブジェクトの拡大縮小はできる。
- アンインストール後インストールしても直らない。
大抵のトラブルは、メニュー内の「編集」⇒「環境設定」で
対象らしき情報を操作すれば解決できると思うのですが、
対象メニューも見当たらず、お手上げ状態。
解決方法
初期設定フォルダを手動でリセットする
なんとたったこれだけ!
それでは、ざっくりと作業の流れのご説明です。
- Adobe対象フォルダを削除する。(バックアップは任意でどうぞ)
- Illustratorを起動させる。
- 新規の初期設定フォルダが自動生成され、解決。
削除する対象フォルダの場所
【Windows10の場合】
C:\Users\ユーザ名\AppData\Roaming\Adobe\Adobe Illustrator 22 Settings
「Adobe Illustrator 22 Settings」というフォルダごと削除します。
※OSによって、フォルダの置かれてる場所は異なりますので、ご注意ください。
それでは、Illustratorを起動してみましょう!
正常に移動ツールが使えるようになるはずです。
隠しファイルおよび隠しフォルダを表示する方法
PCの設定によってはフォルダが表示されない場合があります。
隠しファイル及び隠しフォルダの表示方法は下記を参照ください。
- スタートボタンをクリックし、「エクスプローラー」を選択。
- エクスプローラーウィンドウが表示されたら、表示タブを選択し、タブを開く。
- 「ファイル名拡張子」と「隠しファイル」にチェックを入れる。
まとめ
検索しても解決方法がわからなかったので、
Adobeカスタマーサポートに問い合わせて、丁寧に教えていただきました。
困ったときは、本当に頼りになります。
デザイン制作にはかかせないAdobeソフト。
豊富な機能を使いこなせるように、私もまだまだ勉強の毎日です。
どんなトラブルが起こっても、正しい対処法をマスターして、ストレスなく
上手に付き合っていきたいものですね!
Written by
Baycross Marketing 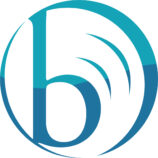
Webサイト制作・保守の新着記事
サービス一覧
楽天市場のノウハウとテクニック満載
キャプテンEC